Installing Debian 9 (Stretch) on VirtualBox
Instalasi Debian 9 (Stretch) di VirtualBox
Perkenalkan,nama saya Rezcky Septian Hartono dari lahir.Lebih lengkap ada di sini
Debian adalah sistem operasi GNU/Linux yang universal untuk kebutuhan apa pun yang dikembangkan sejak 1993.
Debian adalah sistem operasi GNU/Linux yang universal untuk kebutuhan apa pun yang dikembangkan sejak 1993.
Debian merupakan distribusi software yang selain memberi pengguna sistem operasi, juga memberi puluhan ribu software dalam repositorinya.
Debian dikembangkan oleh komunitas Debian Project yang beralamat di https://www.debian.org.
Pada tahap Ini,adalah awal dari segalanya.Kita harus menginstal OS Debian 9 nya terlebih dahulu.Instalasi sistem operasi Debian pada umumnya sama, versi berapa pun. Dan tutorial/panduan instalasi Debian sudah banyak tersebar di internet. Anda dapat dengan mudah mendapatkannya dalam sekejap melalui mesin pencari google. Lalu apa istimewanya tutorial yang saya tulis ini?
Hehehe… tidak ada yang istimewa kecuali bersamanya ,eh :).
Nah, pada artikel saya ini akan mempraktekan cara menginstall Debian 9 (Stretch) dengan pemartisian otomatis.
A. Persiapan :
- Awali dengan niat yang tulus
- Laptop / PC
- ISO Debian 9 /10
- VirtualBox dengan versi terbaru
- Niat untuk mengerjakan
B. Langkah - langkah :
Isikan Nama sesuai selera
Type nya rubah ke Linux
Versi nya ganti ke Debian (64 bit / 32 bit )
Pembuatan Virtual RAM nya tidak bisa sembarangan,harus menyesuainkan dengan RAM PC atau Laptop masing-masing
Karena kita akan membuat baru,maka kita pilih
"Create a Virtual hard disk now"
Bagian ini kita pilih
"VDI (VirtualBox Disk Image)"
Dibagian ini kita pilih
"Dynamically alocated"
Supaya ketika kita melakukan Update, VDI kita akan menyesuaikan repository yang terpakai
Langsung pilih
"Create"
Jika sudah,kita langsung klik start pada VirtualBox nya.Maka tampilan berikutnya akan seperti berikut:
Ditahap ini,kita bebas memilih ingin
"Graphical Install" atau "Install"
Perbedaan nya hanya berbentuk GUI dan Text saja
Saat pemilihan bahasa,kita boleh memilih bahasa yang kita suka dan sudah terdapat bahasa tercinta kita yakni Bahasa Indonesia.Tapi saya akan memilih menggunakan Bahasa Inggris saja agar tidak pusing dan belajar sedikit demi sedikit.Hehehe :)
Pilih "Other"
Pilih "Asia"
Pilih Indonesia sebagai Negara Tercinta
Langsung "Continue"
Gunakan Keymap "American English"
Setelah itu akan masuk tahap seperti gambar diatas tunggu sampai ke tahap berikut
Isi hostname sesuai selera masing
Kosongkan terlebih dahulu
isikan password root sesuai selera
isikan username sesuai selera
isikan username sesuai selera
isikan password user sesuai selera
isikan zona waktu sesuai daerah masing masing
WIB - WIT - WITa
Pilih
"Guided use entire disk"
Langsung "continue"
Pilih "All files...."
Pilih "Finish..."
dan nanti akan ada pilihan
"write change to disk"
Lalu Tunggu sampai muncul gambar berikut:
Pilih "No"
Pilih "No"
Lalu tunggu lagi sampai muncul gambar berikut:
Pilih "No"
Pada tahap ini,anda bebas memilih antara Berbasis text / GUI.
Apabila anda ingin Berbasis Text saja,maka cukup pilih "SSH Server" dan "Standar System Utilities"
Tapi apabila anda ingin memakai versi GUI nya,maka anda harus memilih "SSH Server" "Standar System Utilities" dan "Debian dekstop environtment".
Setelah itu tunggu lagi.Sabar,seperti aku yang selalu sabar menanti nya,eh.
Setelah pada tahap ini,kita harus mengsinstalkan Grub Loader nya.
Pilih
/dev/sda...
secara otomatis kita simpan Grub Loader nya di file tersebut.
Setelah itu anda akan diminta me Reboot System nya.
Setelah Reboot langsung close saja dan masuk ke pengaturan Virtualnya seperti berikut
Pilih Virtualnya lalu klik icon pengaturan berbentuk gigi roda.
Pilih tab system dan klik hardisk pada menu boot loader lalu pindahkan kebagian atas dengan cara mengklik panah di sebelah kanan kolom boot loader .
Pindah ke tab Network lalu klik NAT dan rubah ke Host only adapter atau sesuaikan dengan yang diperlukan.Jangan lupa pada bagian Deny ganti menjadi Allow all.
Apabila semua langkah langkah diatas sudah selesai,maka anda tinggal klik OK lalu jalankan VirtualBox anda dengan mengklik 2 kali atau start.
Nah itulah pembahasan tentang konfigurasi Jaringan pada Debian 9.Mohon maaf apabila ada bahasa yang kurang berkenan.Dimohon untuk koreksinya :)
Selamat mencoba!



































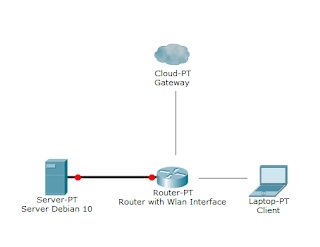
Komentar
Posting Komentar